При просмотре роликов на YouTube иногда возникает проблема – не слышен звуковой ряд. Для ее решения нужно проанализировать возможные неисправности системы, проверить аппаратную и программную часть. Это можно сделать самостоятельно, без применения специальных средств. Тогда задача, почему нет звука на Ютубе решится быстро, без платы специалистам.
Содержание
Проверка аппаратной части
Первый этап – сделать анализ системы аудио на компьютере. Иногда ее настройки сбиваются из-за внешних воздействий, влияния других программ. Частая причина – воздействие вирусов. Поэтому проверяйте их отсутствие, запустите антивирус перед началом решения проблемы. Если она кроется в аппаратной части, не убудет звука на Ютубе, других плеерах. Запустите любое приложение для проигрывания аудио, проверьте наличие звуковой дорожки.
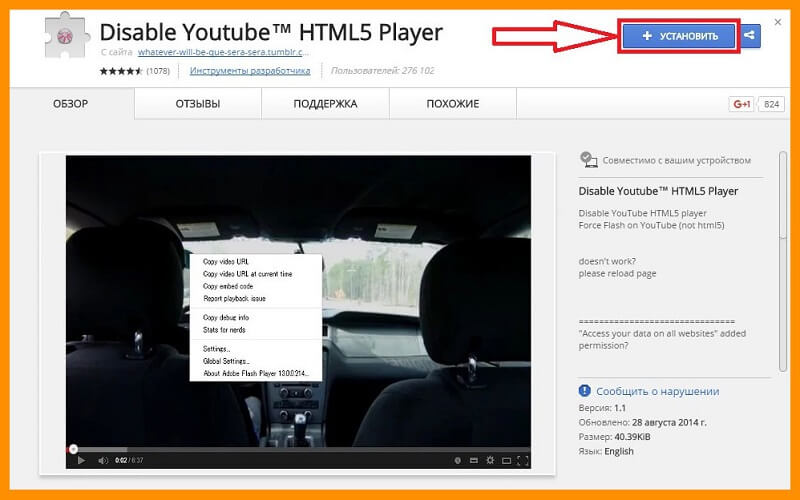
Действия, которые должен выполнить пользователь.
- Зайти в микшер. Нажать на значок «динамики» в правой нижней части экрана.
- Проверить ползунки громкости. Они выставляются на максимальный или средний уровень. Отдельно проконтролировать положение ползунка браузера.
- Запуск видео на YouTube. Ползунок браузера должен показывать проигрывание звука.
- Повторить процедуру для любого стороннего плеера.
Если визуально все работает, а воспроизведения нет – проверить исправность колонок, наушников. Подключить к системе другие устройства для воспроизведения. Иногда проблема возникает в штекере, изломах проводов. При долгом неправильном использовании гнезда для наушников (колонок) контакты в последнем отходят.
На компьютере может быть несколько портов для подключения устройств воспроизведения. Часто, почему нет звука на Ютубе, связано с этой проблемой. Проверить все возможные подключения, заменить или отремонтировать разъем.
Проблемы с браузером
Настройки браузера влияют на возможность воспроизведения звука. Причины – изменения в файлах, сброшены параметры аудиоустройств. Иногда возникает аппаратный конфликт настроек браузера и Flash Player. Перед проверкой рекомендуется обновить последний. Иногда причина – версия браузера неактуальная. Его тоже нужно обновить.

Этапы проверки:
- Запуск аудиофайла. В закладке должен появиться значок «динамик». Если он перечеркнут, кликнуть на него правой кнопкой мышки один раз.
- Проверить микшер на компьютере.
- Полная перезагрузка. Закрыть все приложения и процессы в «Диспетчер задач».
- Очистить кэш и куки. Для этого нужно открыть историю посещений.
Радикальный метод – удаление и переустановка приложения. Для первого этапа выполняется полная очистка, удаляются все файлы, связанные с приложением. Установочный рекомендуется скачать с официального сайта разработчика. Если после этих действий не решена проблема, почему нет звука на Ютубе, нужно проверить другие возможные причины.
Драйвер видеокарты
Драйвер отвечает за взаимодействие устройства с системой. После обновления или изменения в последней могут произойти конфликты, перестанет воспроизводиться звук. Популярный Realtek HD настраивается клиентом. Для доступа к нему перейти в «Панель управления», затем «Оборудование и звук». В перечне найти «Диспетчер Realtek HD». Здесь можно изменять параметры, чтобы появился звук на Ютубе во время проигрывания видеороликов.

Этапы настройки:
- Режимы воспроизведения. В разделе «Колонки» должен стоять стереофонический звук.
- Обновить драйвер. Перейти во вкладку и запустить процесс обновления.
- Установить программу по автоматическому обновлению драйверов. Это поможет исключить ошибку.
- Удалить драйвер и установить новый.
Возможен конфликт нескольких приложений. Решение – запустить программу диагностики, следовать ее рекомендациям. После всех действий перезагрузить компьютер. Итог – нормальное воспроизведение звука на YouTube.
HTML5 плеер
Система HTML5 предназначена для взаимодействия звуковых устройств с браузерами. Но иногда ее работа несовместима с Flash Player для Chrome. Причина – отсутствие в первом аппаратного ускорения, которое есть в флэш. Тогда приходится искать, почему нет звука на Ютубе во время проигрывания видео. решение – установка плагина Disable Youtube HTML5 Player от Google. Он отключает действие системы, тем самым устраняет конфликт.
Порядок установки:
- Зайти в раздел «расширения».
- В поисковой строке вставить «Disable Youtube HTML5 Player».
- Установить плагин и активировать его.
- Проверить настройки приложения.
Это приложение может работать не только с видео на YouTube? но и со всеми другими встраиваемыми программами. Для исключения их из списка активации зайти в настройки плагина, чтобы звук не стал пропадать в других окнах. По умолчанию он будет взаимодействовать только с видеохостингом YouTube.
Реестр Windows
Ошибка в реестре Windows – частая причина, почему нет звука на Ютубе. Это запрещено на аппаратном уровне, что исправить самому сложно. Для этого нужно войти в реестр и внести изменения в его полях. Ошибка может привести к большим проблемам, до полной остановки системы. Поэтому все действия нужно проверять дважды, чтобы не допустить ее.

Что нужно сделать:
- Запустить реестр сочетанием клавиш Win+R.
- Перейти в RegEdit.
- Найти ветку параметров HKEY_LOCAL_MACHINE \ SOFTWARE \ Microsoft \ Windows NT \ CurrentVersion \ Drivers32.
- Функция wavemapper должна иметь значение msacm32.drv.
- Если такого нет, нужно создать функцию и присвоить ей значение.
После всех действий перезапустить Windows, проверить звук на Ютубе и других проигрывателях.
Иногда проблема бывает комплексной, причины отсутствия звуковой дорожки заключаются в нескольких разных ошибках. Их нужно исправлять поочередно, чтобы не было конфликтов в системе.
